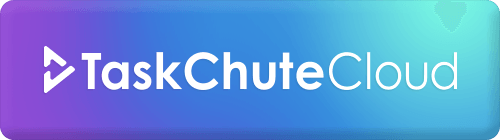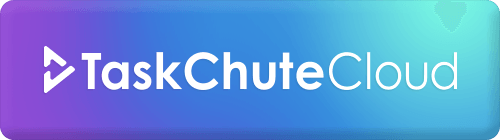TaskChute Cloudヘビーユーザーの”ぞの(@z02n05)”です。
実はこのTaskChute Cloudには、超便利な機能が実装されていることを知っていましたか?
そう、ショートカット機能です。
ショートカットを使いこなすことによって、タスクの実行や入力などは、マウスやトラックパッドを触ることなく、キーボードのみで行うことができるのです。
おかげで、操作性が抜群に上がります。マウスボタンを操作してクリックする行為は地味に面倒ですから、それがなくなって快適に操作できるのです。
それでは早速、続きをご覧ください。ショートカットキーの一覧を用意しています。
▼バックナンバー
- TaskChute Cloud初心者向けの使い方(1)〜タスク名だけで記録してみる〜
- TaskChute Cloud初心者向けの使い方(2)〜レビューを行ってみる〜
- TaskChute Cloud初心者向けの使い方(3)〜1日の予定を立ててみる〜
- TaskChute Cloud初心者向けの使い方(4)〜モードを設定してみる〜
- TaskChute Cloud初心者向けの使い方(5)〜セクションを設定してみる〜
- TaskChute Cloud初心者向けの使い方(6)〜ショートカットキーを使ってみる〜←今は、ここ!
- TaskChute Cloud初心者向けの使い方(7)〜プロジェクトを設定してみる〜←次は、ここ!
- TaskChute Cloud初心者向けの使い方(8)〜コメントを付けてみる〜
TaskChute Cloudのショートカットキー
僕にとってショートカットキーは、生活必需品と言ってもいいくらいの機能です。ショートカットキーがないサービスだと、ストレスでそのサービスを解約してしまうこともあるほどです。
当然、TaskChute Cloudには、ショートカットキーが実装されています。それも20種類以上も。最高です。
▼TaskChute Cloudのショートカットキー一覧
| a | タスク追加欄に移動 |
| i | 選択タスクのすぐ下に新規タスクを追加 |
| Shift+i | 割り込み機能 |
| Shift+c | 選択中のタスクを複製 |
| ↑ or k | 1つ上のタスクを選択 |
| ↓ or j | 1つ下のタスクを選択 |
| Shift+↑ or Shift+k,Shift+↓ or Shift+j | 選択中のタスク位置を上下のタスクを入れ替える |
| s | 選択中のタスクを開始 |
| f | 実行中のタスクを完了させる |
| Tab or i,Shift+Tab or h | 選択中のタスクを左から順に編集(Shift+Tabで逆順) |
| Shift+s | 選択タスクの開始時間を編集 |
| Shift+e | 選択タスク見積もり時間を編集 |
| Shift+f | 選択タスクの終了時間を編集 |
| x | 選択タスクに一括編集チェックを入れる |
| m | 一括編集チェックボックスの表示/非表示 |
| c | コメント欄の表示/非表示 |
| esc or q | ホップアップを閉じる |
| d | 選択中のタスクを削除 |
| n | 現在位置に移動 |
| t | 画面の一番上に移動 |
| r | タスクリストを最新に更新 |
| Shift+→ or Shift+i | 翌日に移動 |
| Shift+← or Shift+h | 前日に移動 |
よく使うショートカットキー
ショートカットキーを普段からあまり使わない人にとっては、いきなりこんなにたくさんのショートカットキーを見せられても困るかと思います。
そこで、僕がよく使うショートカットキーを厳選して紹介します。と、言いたいのですが、どれもよく使うので絞り切れません。
なので、逆に、あまり使わない4つのショートカッキーを紹介します。
- 「a」:「i」か「Shift+i」で代替できるため
- 「m」:一括編集チェックボックスは、ほぼ使っていないため
- 「c」:コメント欄は、常に表示しているため
- 「t」:画面の一番上に用事がないため
ショートカットキーを使いこなすと幸せになれる
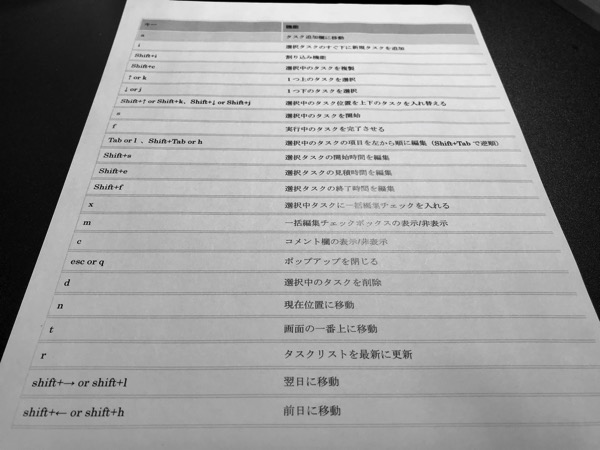
TaskChute Cloudに限らずですが、ショートカットキーを使うと幸せになります。作業がすごく楽になるからです。
なので、ショートカットキーを覚えるまでは、見えるところに一覧を印刷して置いています。
ここまでやって覚える価値、アリですよ。ぜひ活用してみてください。
▼次は、ここ!
▼バックナンバー
- TaskChute Cloud初心者向けの使い方(1)〜タスク名だけで記録してみる〜
- TaskChute Cloud初心者向けの使い方(2)〜レビューを行ってみる〜
- TaskChute Cloud初心者向けの使い方(3)〜1日の予定を立ててみる〜
- TaskChute Cloud初心者向けの使い方(4)〜モードを設定してみる〜
- TaskChute Cloud初心者向けの使い方(5)〜セクションを設定してみる〜
- TaskChute Cloud初心者向けの使い方(6)〜ショートカットキーを使ってみる〜←今は、ここ!
- TaskChute Cloud初心者向けの使い方(7)〜プロジェクトを設定してみる〜←次は、ここ!
- TaskChute Cloud初心者向けの使い方(8)〜コメントを付けてみる〜