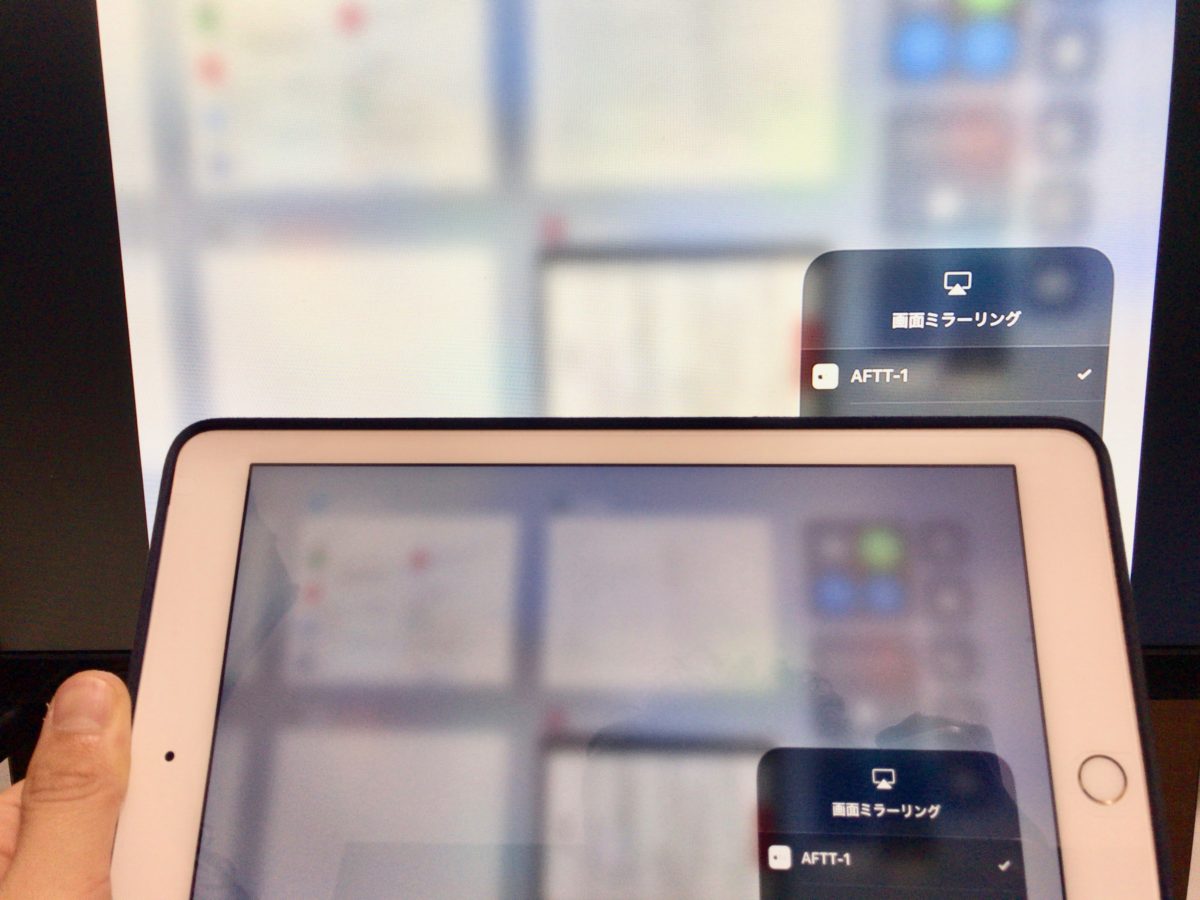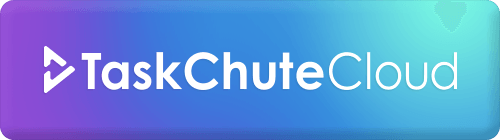FireTV Stickをゲットした”ぞの(@z02n05)”です。
テンションが上がり気味のまま、自分のお好みの設定へ変更しています。
今から紹介するミラーリングも、そのうちの一つ。
「AirReceiver」というAmazonアプリを、FireTV Stickに導入すれば、Apple製品の画面をディスプレイに表示させることができます。
設定という設定もほぼ無しなので、本当にアプリを導入するだけでミラーリングすることができるのです。
しかも、操作していてもカクカクしたり、動作が遅延したりすることがないので、僕はすごく感動しました。
それでは早速、ご紹介していきますね。
FireTV Stickに「AirReceiver」を導入
Apple製品の画面をFireTV Stickを使っているディスプレイの画面に表示させるには、「AirReceiver」というAmazonアプリが必要です。
▼FireTV Stickで購入するときは、起動したばかりのホーム画面から、左にある検索へ行きます。右にある「アプリ」ではないので、注意してください。
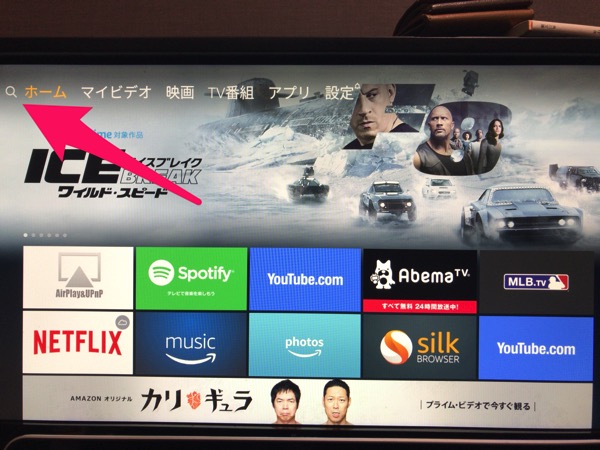
▼ここで、アプリ名「AirReceiver」を検索です。有名アプリなので、「ai」と入れただけで、検索候補に上がってきました。
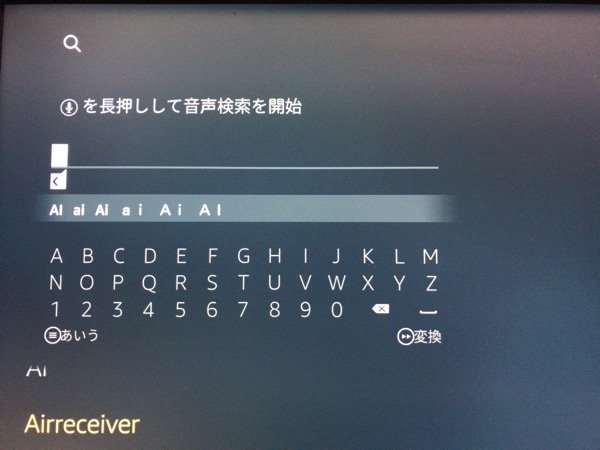
▼そしたらあとは、購入するだけです。
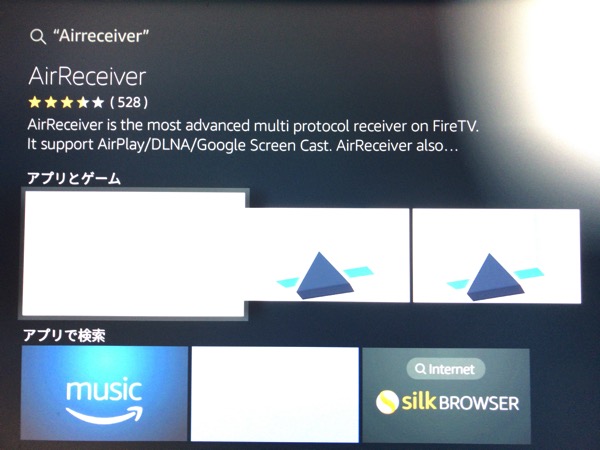
▼パソコンで購入する場合は、こちらのリンクから購入することができるかと思います。
▼あとは、設定という設定は必要ありません。「AirPlay」にチェックが入っていることを確認すればオッケーです。
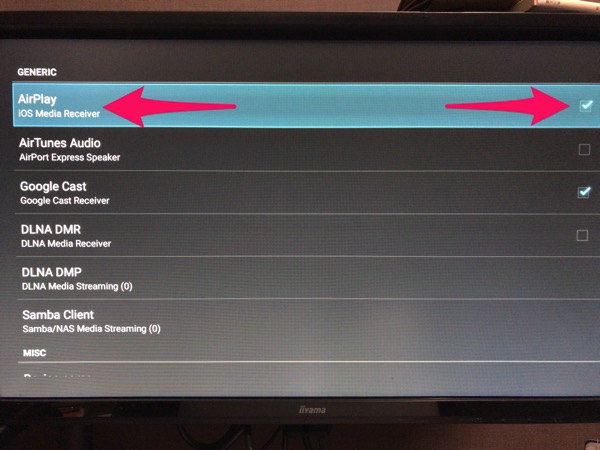
Apple製品をミラーリングする方法
FireTV Stickの設定は、ほぼアプリを導入するだけでオッケーなので、難しいことは何もないかと思います。
あとは、Apple製品側のミラーリングする方法が分かりにくいことが、悩みのタネとなるのではないでしょうか。
MacBookをミラーリング
▼MacBookを使ってミラーリングしたい場合は、「システム環境設定」から行います。その中の「ディスプレイ」をクリック。
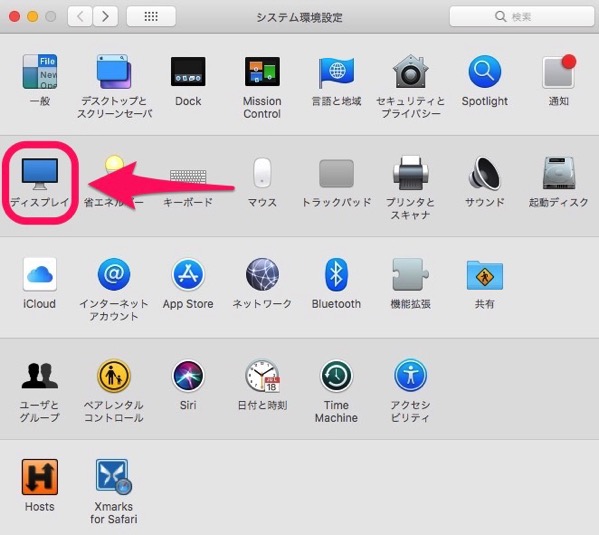
▼次に下部の「AirPlayディスプレイ」で、FireTV Stickを使っているディスプレイを選択すればオッケーです。
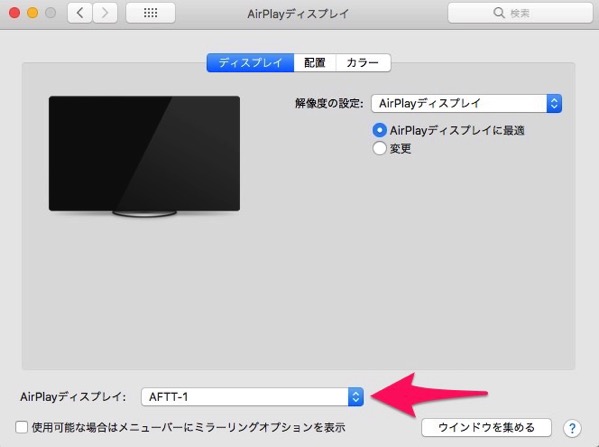
iPhoneをミラーリング
▼iPhoneを使ってミラーリングしたい場合は、よく見かけるこちらの画面からの設定です。下からスルッとスワイプすると登場するところです。
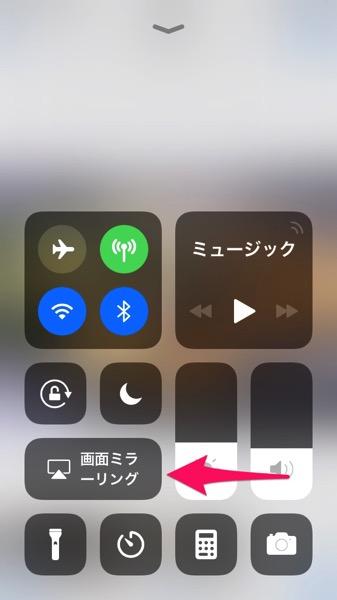
▼そして、FireTV Stickを使っているディスプレイを選択すればオッケーです。
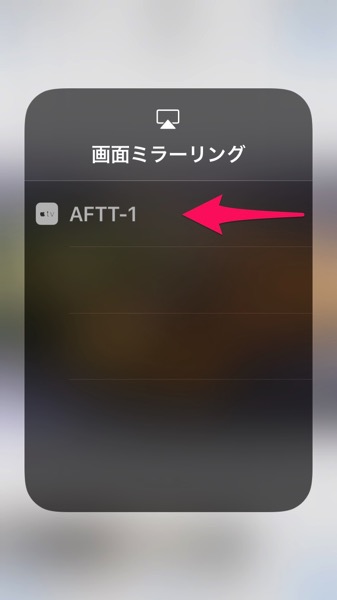
iPadをミラーリング
▼iPadを使ってミラーリングしたい場合も、iPhoneと同様です。下からスワイプすると登場する画面から設定です。
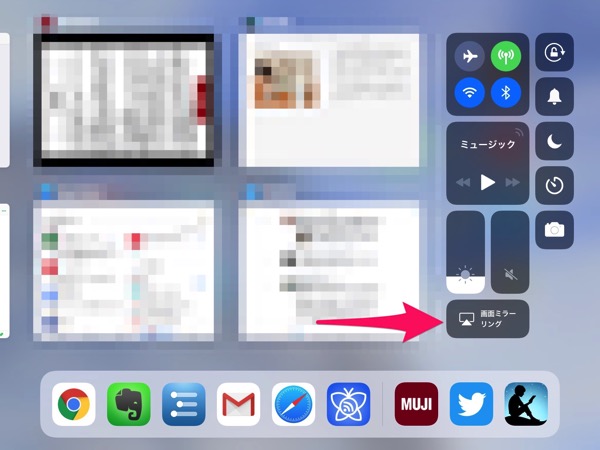
▼そして、FireTV Stickを使っているディスプレイを選択。
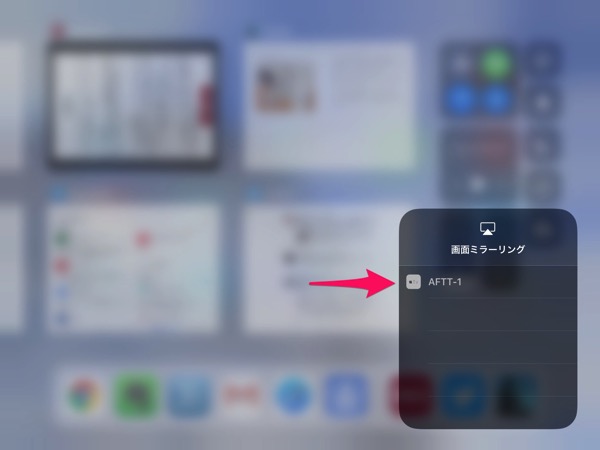
ミラーリングを使ってみた感想
説明が長かったですが、やること自体は非常に簡単だったかと思います。
FireTV Stickでアプリを導入してしまえば、Apple製品側でミラーリングするだけでオッケーなことが、非常に楽と感じています。
双方でアプリを起動しておかないとミラーリングできない、とかだったら、絶対に使わなくなりますからね。
また、使っていてすごいと感じたことが、ほぼ遅延がないことです。Apple製品をミラーリングしていても、ディスプレイの動作がカクカクしたり、ちょっと遅れて動いたりすることがないのです。
ワイヤレス接続だと、どうしても遅延が起こるものだと思っていたので、FireTV Stickの実力にビビりました。これはすごい。
が、しかし、設定はしてみたものの、ミラーリングの使い道がまだ見つかっておりません。好奇心が勢い余って設定してしまったのです。
家に人を呼んで、スマホの操作を教える時に使えるかなと思いますが、果たしてそんな機会はあるのでしょうか。。。
使い道は、これから考えることにします。