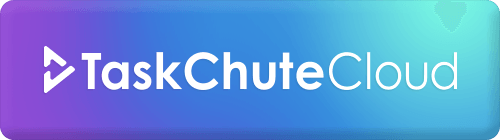ブログ記事を書くときに「Ulysees」というエディタアプリを使っている”ぞの(@z02n05)”です。
このアプリの特徴は、文章の執筆に特化していて書きやすいということと、iOS端末間で同期ができるということです。
なので僕は、iPhoneで下書きを書いて、iMacでガッツリ書くやり方でブログ記事を書いています。
しかし、突然問題が発生しました。
iPhoneで書いた下書きが、iMacへ反映されないのです。
ただ、焦る必要はありません。簡単な解決策を見つけたので、ご安心ください。
では、その方法について、解説します。
iCloudで同期できない問題
今回発生した問題は、iCloudで同期ができないということです。
つまり、iPhoneで書いた下書きが、iMacで見ることができないということ。
何か設定を変更したわけではなく、突然に同期ができなくなりました。
ちなみに、逆も然りです。
iMacで書いた文章も、iPhoneで見ることができませんでした。
解決策は、「Macストレージを最適化」のチェックを外す
では、早速解決策です。
▼iMac(パソコン)の「システム環境設定」から入ります。
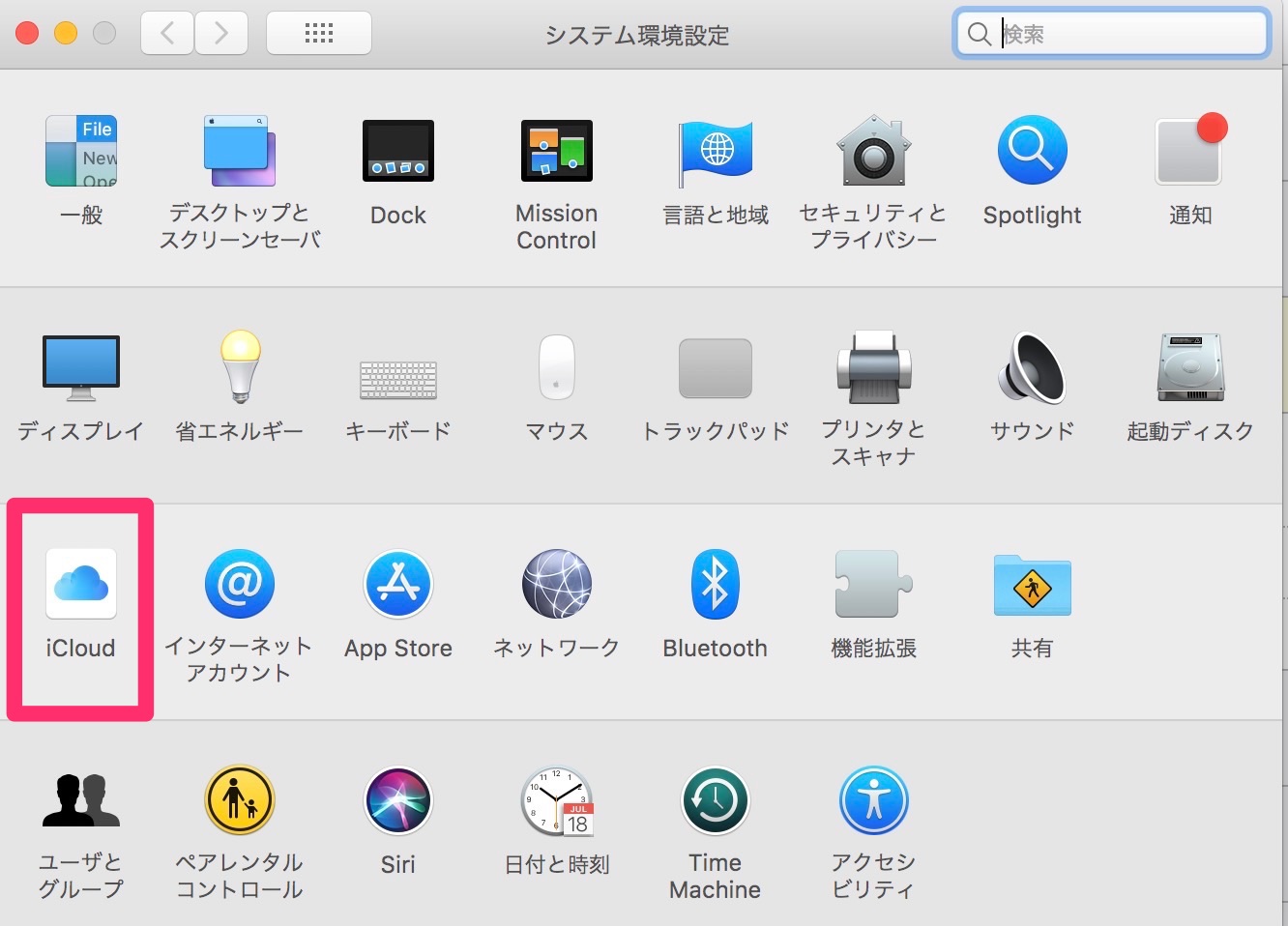
▼そして、「iChoud Drive」の「オプション」をクリック。
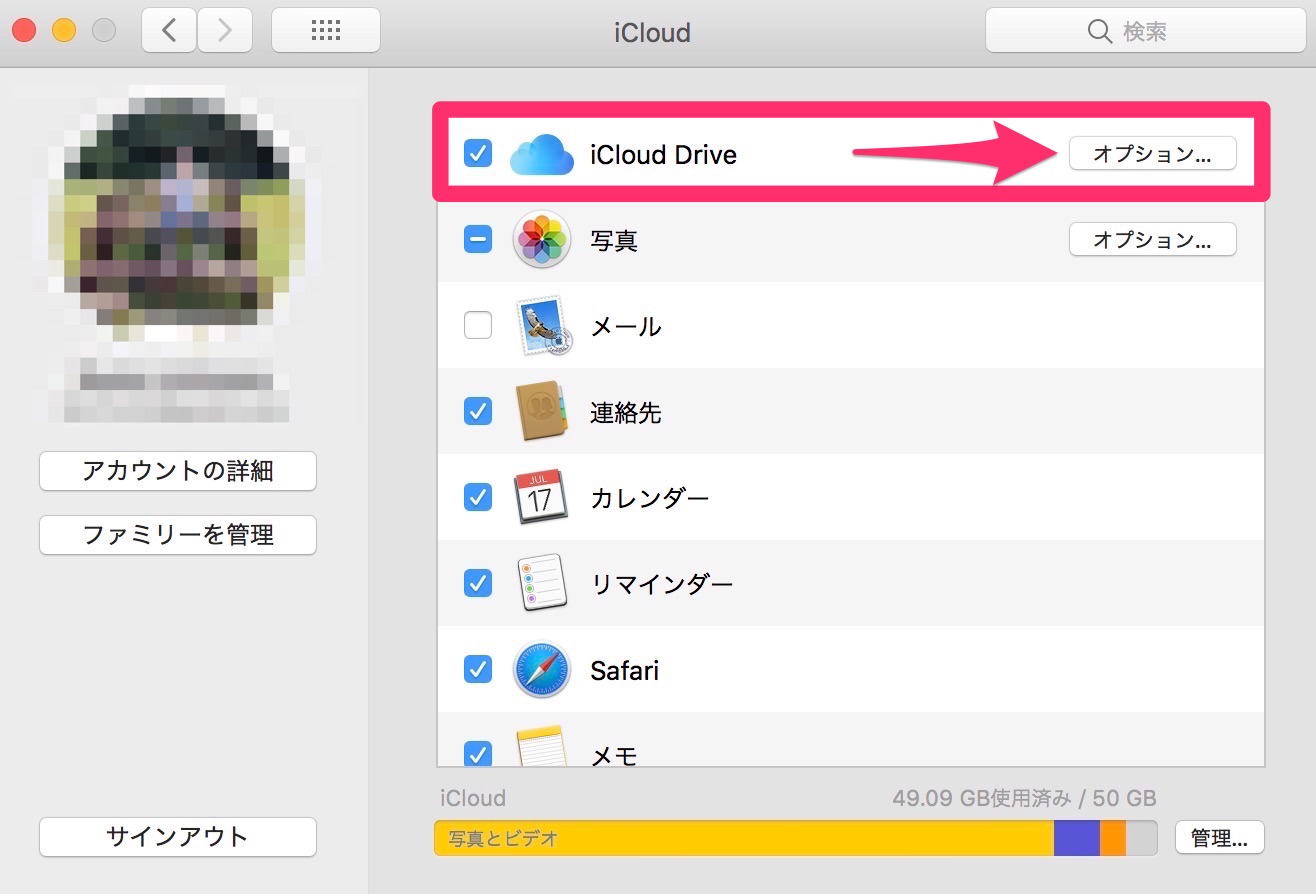
▼下の方へスクロールすると、「Ulysses」があります。ただ、「Ulysses」のチェックは外しません。
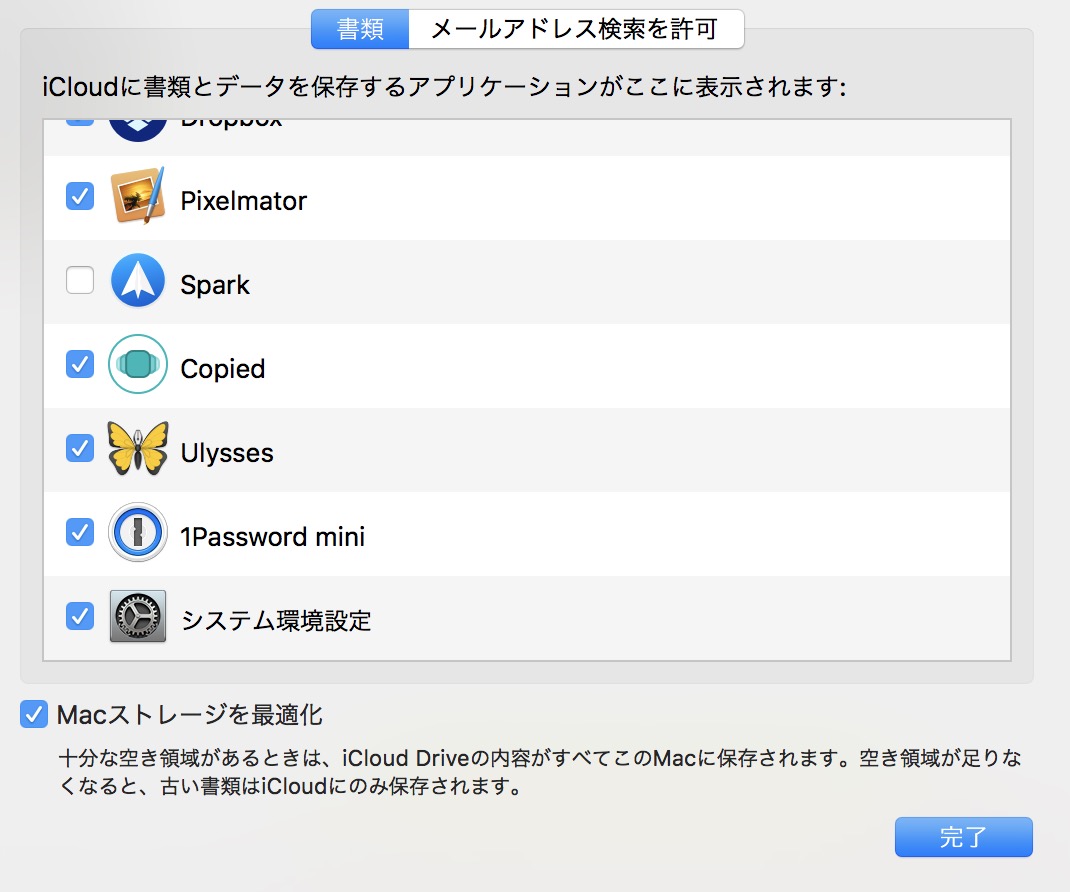
▼「Macストレージを最適化」のチェックを外します。
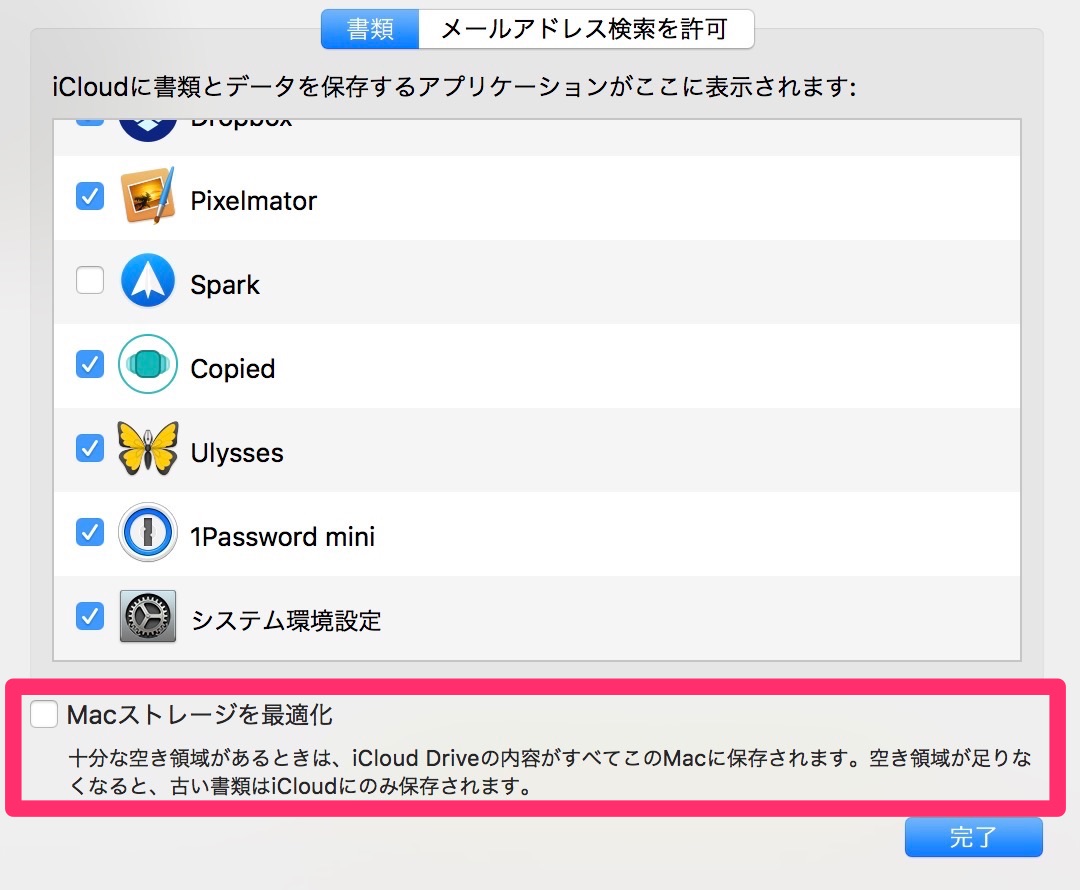
たった、これだけで解決です。
僕の場合は、チェックを外した瞬間に、iPhoneとiMacの同期は完了していました。
ちょっと謎な現象でしたが、「Ulysses」を使っていて、同期できない場合は試してみてください。