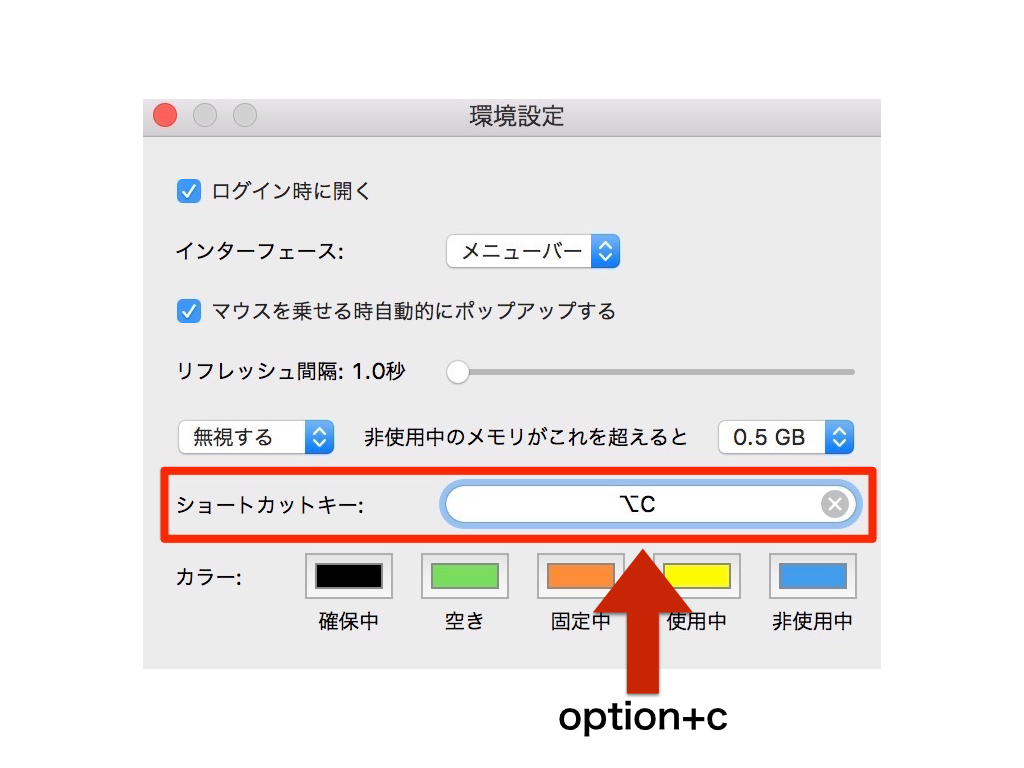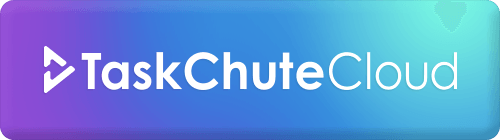Macのメモリ解放アプリ「FreeMan」を使っている”ぞの(@z02n05)”です。
動きがモサモサすると感じた時に、「FreeMan」でメモリを解放することでサクサク感を取り戻しています。
今日は「FreeMan」を使っていて、ショートカットキーを設定したら、とても便利だったので紹介しましょう。
「FreeMan」でメモリを解放しています
「FreeMan」は、Macのメモリを解放してくれるアプリです。
いくらサクサク動くMacでも、作業に没頭していたら、動きがモサモサしてくることがあります。
そんな時に、「FreeMan」でメモリを解放することで、サクサク感を取り戻すことができるのです。
「FreeMan」の使い方は、大きく2通りあります。
- 一定以上メモリを使っている時に、自動でメモリを解放する。
- 気になった時に、手動でメモリを解放する。
僕は、手動でメモリを解放するやり方で使っています。
集中して作業している時「メモリを解放しました」と、通知が表示されるのが嫌だからです。
「FreeMan」を手動で使うならショートカットを
手動でメモリを解放する方法は、「FreeMan」のロケットマークをクリックするだけです。非常にシンプルで、お手軽です。

それでも、もっとお手軽にメモリを解放する方法があります。
「ショートカットキー」を設定するのです。
▼設定をクリック

▼ショートカットキーをクリック
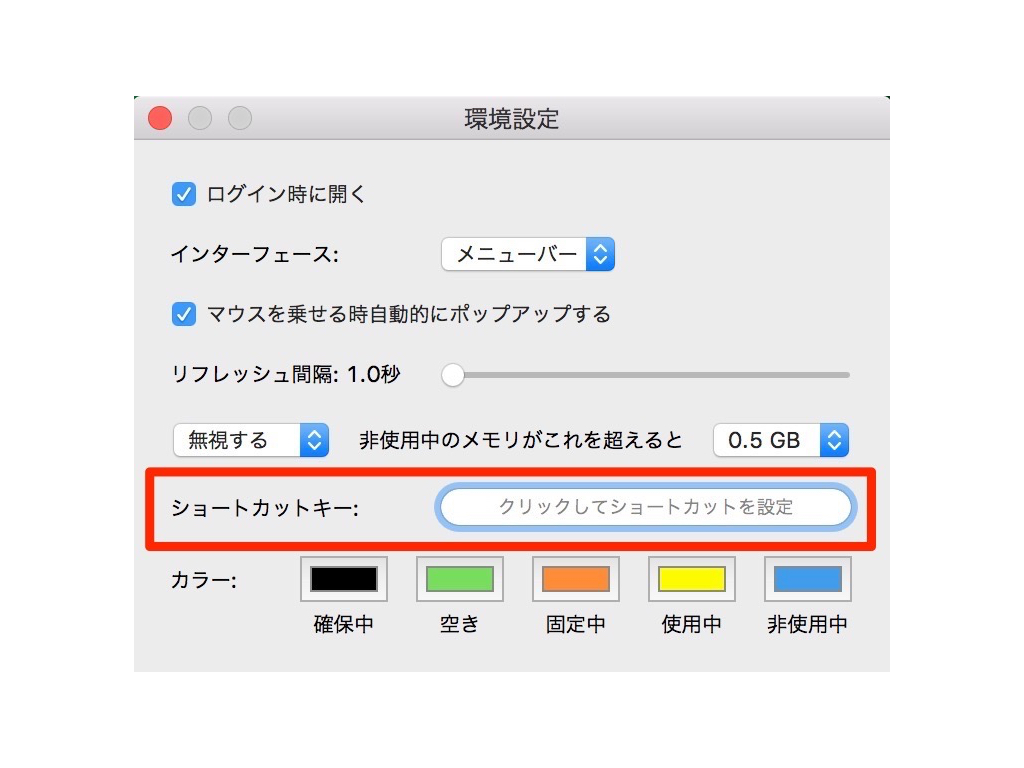
▼お好みのキーをクリック
僕は「option+c」としています。「c」はクリア(clear)の頭文字ということで、設定したキーを忘れにくいと思ったからです。
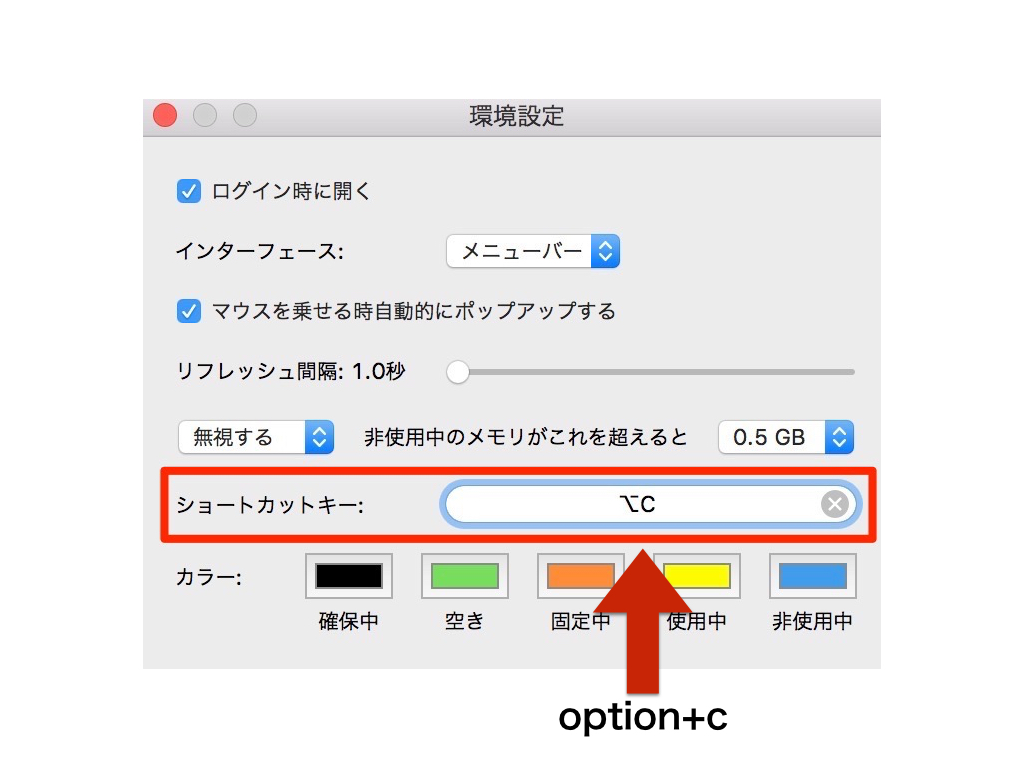
この設定をしておくことで、ネットサーフィンしている時でも、SNSを見ている時でも、「option+c」をクリックするだけでメモリを解放することができます。
ちょっとモサモサが気になった時に、「option+c」をクリックするだけ。もともと簡単にメモリを解放できたのが、もっと楽ちんになりました。
さいごに
「FreeMan」を手動で使っているなら、ショートカットキーを設定するのが、オススメです。
メモリを解放するために、マウス操作と2クリック必要だったのが、「option+c」で行えるようになります。
たったこれだけかもしれませんが、よく使う機能なので、設定しておくと便利です。
あなたも試してみてはいかがでしょうか?